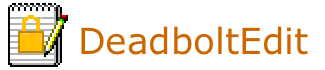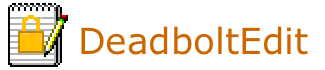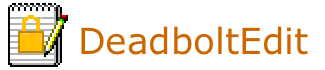
User Guide
Table Of Contents
-
Overview
-
Editing and Saving Text
-
Toolbar
-
Status Line
-
Menu Reference
-
Appendix A: Usage Examples
Overview
DeadboltEdit is a basic text editor that uses strong Blowfish encryption to store files. The program can be used to safely edit and store sensitive information that you would not want disclosed in the event that your computer is sold, stolen, or compromised by malware. Typical uses are editing website login information, and personal information that you need to have on your computer. The program can also be used to edit unencrypted plain-text files.
Encrypted files can be be used as e-mail attachments. You can send encrypted information to another person who also has DeadboltEdit installed on their computer.
Warning #1: DeadboltEdit uses strong encryption. The data security offered by this program is based on the use of a strong encryption method (Blowfish), which is an accepted and trusted standard for encryption. There are no master keys, backdoors, or programming tricks that permit recovery of your encrypted data. If you forget your password or pass-phrase, your data is lost. There is absoluteley nothing the developer can do to help you recover your data.
Warning #2: The security offered by this program can be compromised by malicious software that records keyboard activity ("key loggers"). Do not install or use this program on any computer that has doubtful security. Computers that are shared in public areas, such as college workrooms, hotel guest areas, and libraries, should not be used with this program.
Program Features
- Cross platform application: Currently supported on Mac OS X™, Windows™, and Linux™.
- Strong Blowfish encryption.
- Encrypted files can be shared between Windows™, Mac OS X™, and Linux™ systems.
- Encrypted files can be sent as e-mail attachments. (UTF-8 character encoded, MIME-Compliant formatting)
- Secure handling of passwords: Passwords are encrypted in memory while the editor is open, except for the brief time they are used to generate encryption/decryption keys. They are NEVER stored, and no key material is stored within the encrypted files or elsewhere.
Top
Editing and Saving Text
DeadboltEdit is a simple and basic text editor, much like the Notepad editor on Microsoft Windows™. The purpose of this program is to edit and safely store sensitive information. It isn't a word processor, but it is a full-featured text editor.
Encryption is integral and seamless to using the editor. Anytime you save a file, it will be encrypted, unless you explicitly choose "Save As Plain-text File". (See reference section below for "File Menu".)
Creating A Password For A File: When you save a file for the first time, you will be prompted for a password which will be used to encrypt the data. This same password will be used to decrypt the file anytime you open the file in the future.
Important: Use a srong password or, even better, use a pass-phrase. Even the best encryption can be defeated by brute-force attacks if weak passwords are used. A minumum length of 8 characters is recommended. Longer is better! Do not use dictionary words. Mix upper-case and lower-case characters, and add numbers and special characters.
Examples of good passwords:
- n0T2BAd!
- L0nGer1sBeTter
- Th3 k1ng is a Fink! (Pass phrases are recommended)
Changing The Password For A File: You may change the password for a file at any time. First open the file ("File -> Open File"), and then choose "File -> Password Change". Text in the editor will be encrypted with the new password and then saved. The new password will be used the next time you open the file.
Top
Toolbar
The Toolbar has graphical buttons for frequently used functions in the program menus. The buttons are arranged in the same order as they appear in the program menus; the first five buttons are associated with functions in the "File" menu, the next three (Cut, Copy, Paste) are from the "Edit" menu, and the right-most button is program "Help".
Hover the mouse cursor over a button to see a brief description for the button.
Top
Status Line
Program status information will appear at the bottom of the editor window, in the lower part of the window frame. There are two display fields:
- Left - File Status: This field will indicate the file type being edited, either encrypted or plain-text. File errors and encryption errors will also be shown here if they occur.
- Right - Edit Status: This field will indicate that the current file in the editor has been edited. If the file has been edited, the program will also display an asterisk (*) in the window title.
Top
Menu Reference
File Menu
- New Window - Open a new editor window. You can have multiple editor windows open, each editing a different file.
- Open - Open a DeadboltEdit file in the current editor window. DeadboltEdit files are named with suffix ".ctxt".
- Close - Close the current editor window. If the text has been modified, you will be prompted to save the file before closing the window.
- Save - Encrypt the text in the current editor window and save to a file, using the existing file name and password. If the file is new and has not yet been named, you will be prompted to name the file and create a password for the file.
- Save As - Encrypt the text in the current editor window and save to a file. You will be prompted to name the file and create a password for the file. DeadboltEdit files are named with suffix ".ctxt".
- Password Change - Change the password for an encrypted file that is currently open in the editor. You must first open the file for this function to be enabled. You will be required to supply the current password for the file before assigning a new one. After a new password is entered, text in the editor will be encrypted with the new password and then saved.
- Open Plain Text File - Open a plain text (unencrypted) file. Plain text files will normally be named with a suffix ".txt", but DeadboltEdit will accept any name.
- Save Plain Text File - Save the text in the current editor window as a plain text file. Plain text files are usually named with suffix ".txt", but you may choose any suffix.
Caution: If you are editing private information, it is risky to store sensitive information in plain text files, because it is difficult to securely delete these files later.
- Print - Print the text that is in the current editor window. A print dialog will open, which will offer printing options. Text is printed using the current editor font-style and font-size.
- Exit - Exit the program. (Quit) You will be prompted to save any modified files that are not yet saved.
Top
Edit Menu
- Undo - Undo most recent edit, as indicated on the Edit menu (eg. "Undo addition"). The editor remembers the most recent 50 edits, and can Undo a succession of edits. Undo is very effective with large edits, such as cutting or pasting large blocks of text.
- Redo - Redo will restore the most recently Undone edit, provided that no edits were performed after the Undo. Redo can reapply a succession of Undo's, up to 50, if no edits have been made following the Undo's.
- Cut - Delete selected (highlighted) text from the current editor window, and copy to clipboard.
- Copy - Copy selected (highlighted) text from the current editor window, and save in the clipboard. (replaces whatever was last in the clipboard)
- Paste - Paste text from clipboard to the curent cursor location in the editor. The clipboard normally contains the text that was most recently copied or cut.
- Delete - Delete selected (highlighted) text from the current editor window. Deleted text is not copied to the clipboard.
- Select All - Select (highlight) all text in the current editor window.
- Find - Open the Find dialog to search the editor for a text string.
- Find Next - Find the next occurence of the most recent search text. Find Next can also be done from the Find dialog. This menu item can be used after the dialog has been closed.
- Find/Replace - Open the Find/Replace dialog to search the editor for a text string, and optionally replace one or more occurences of the search string with replacement text.
Top
Settings Menu
- Text Color - Set color for text in the editor. A color chooser dialog will allow you to choose from several differnt types of color scales. The color choice will be used in all editor windows.
- Background Color - Set color for the editor background. A color chooser dialog will allow you to choose from several differnt types of color scales. The color choice will be used in all editor windows.
- Font - Set the font-type and font-size for editor text. The font choice will apply to all text in all editor windows.
- Tab Size - Set number of spaces to display for Tab characters.
Usage Tip: For evenly aligned indents and columns, use a Monospace or Fixed-width font type.
- Line-Wrap - Enable or Disable line-wrap.
If Enabled: Lines of text that exceed the width of the edit window will wrap to the next line, instead of scrolling. (Line-Wrap can accomodate entire paragraphs) Text flow will recognize word boundaries and avoid splitting words.
If Disabled: A horizontal scrollbar will permit scrolling text left or right.
- Window Style - Select a style (Look and Feel) for program windows. The first choice will be a standard window style for the system that the program is running on - Windows-style for a Microsoft Windows system, and a Macintosh-style for Mac OS systems.
The second choice is called "Metal" and it is a cross-platform style.
Changing the Window Style will affect the appearance of window decorations, sliders, buttons, etc. There is no impact on program functionality or data.
Note:On MacOS, the behavior of Home and End keys will be affected by Window Style, as follows:
- Mac OS X Aqua: Behavior will be consistent with normal Mac OS behavior for editors; Home-Key will move cursor to beginning of document, and End-Key will move cursor to end of document. (Use Ctrl-A for beginning of line, and Ctrl-E for end of line.)
- Metal (Cross-Platform): Home Key will move cursor to beginning of line, and End Key will move cursor to end of line.
- Degug Log - Enable or Disable the debug log. This should normally be OFF, because it can impact performance. The debug log can be very helpful when troubleshooting a problem (eg. a file that cannot be opened). The location of the file is dependent on operating system, and will be shown in the confirmation dialog that results from this choice.
- Restore Default Settings - Reset all customized settings to their default values, as they were set when the program was first installed.
Top
Help Menu
- User Guide - Opens a Help window to view this User Guide.
- License Agreement - Opens a viewer window to display the End User License Agreement for the program.
- About - Opens a dialog window that shows version and copyright information for the program.
Top
Appendix A: Usage Examples
- Create a new DeadboltEdit encrypted note:
- Launch DeadboltEdit
- Type text into the editor window. You may also use Copy and Paste from the Edit Menu to copy text from other windows.
- Save the file ("File -> Save as").
- When prompted, enter a password or pass-phrase. This password will be required to open the file in the future.
- Change the password for an existing DeadboltEdit encrypted note:
- Open the DeadboltEdit note ("File -> Open")
- Change the password for the file ("File -> Password Change")
In the password change dialog, enter the old passord, and the new one.
In order to complete the process, text in the editor window will be encrypted using the new password, and then saved.
- Optional (recommended): Verify the new password before you exit the program.
Open a new editor window ("File -> New Window"), and open the file in the new window ("File -> Open"). If you find you made a mistake and cannot type the correct password to open the file, go back to the original window and save the file again using the "Save As" function ("File -> Save As"). This will allow you to save the file as if it were a new file, choosing any name and password you like.
- Add text from a plain-text file to a DeadboltEdit encrypted note:
- Launch DeadboltEdit
- Open the the DeadboltEdit encrypted note ("File -> Open").
- Open a second DeadboltEdit editor window ("File -> New Window"), and load the plain-text file ("File -> Open Plain Text File").
- Copy text from the plain-text window by selecting it with the mouse and then using "Copy" from the Edit menu ("Edit -> Copy")
- Select the window with the encrypted note, position the mouse cursor to the desired insertion point, and paste the text ("Edit -> Paste").
- Save the edited DeadboltEdit note ("File -> Save")
- Send a DeadboltEdit encrypted note as an e-mail attachment:
DeadboltEdit encrypted files are formatted to be compatible as e-mail attachments. (An encoding that is complient with RFC 2045 Multipurpose Internet Mail Extensions (MIME) Part One: Format of Internet Message Bodies by Freed and Borenstein)
- Requirements: You and the indended e-mail recipient must have DeadboltEdit installed on your computers.
- Agree beforehand on a password that both you and the other person will share for e-mail attachments.
NEVER send a password in a plain-text e-mail; agree on a password by another means such as telephone or discuss in person.
It would be very unwise to use a shared password such as this for any other purpose.
- Create a DeadboltEdit note and save it using the shared password that you and your recipient agreed on.
If you are sending an existing DeadboltEdit note that already has a password that you do not wish to disclose, make a second copy of the file using the shared password. Open the file in DeadboltEdit and then save it by another name ("File -> Save As"), using the shared password when prompted.
You can delete this new second copy after you send it.
- Create an e-mail addressed to the intended recipient, and simply attach the DeadboltEdit file.
Delete the DeadboltEdit file if it is no longer needed.
- The e-mail recipient will save the attachment as a file. It must be saved with the correct filename suffix ".ctxt". The recipient can then open the file with DeadboltEdit, using the shared password.
Top
Copyright 2012 - 2025 Michael Wright All Rights Reserved