DeadboltEdit.org
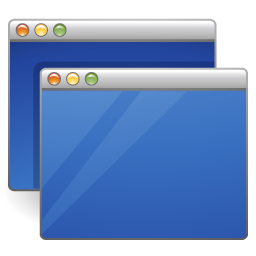
Documents
Bugs and Features
If you think you found a bug in Deadboltedit or have an issue to report, you can use the Community Discussion Forum to report it. Please see the Contact Page
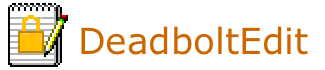
Support Articles
- Lost, Forgotten, or Incorrect Passwords
- Unable To Open A File (Incorrect Password)
- Warning messages when launching DeadboltEdit on Mac OS
- "Corrupt File" errors
- Some special characters, such as "�", are removed from text when the note file is saved
- After uninstalling DeadboltEdit on Ubuntu Linux, a DeadboltEdit icon is still showing in the application launcher.
- Display problems on Windows 10 (High DPI Display).
Lost, Forgotten, or Incorrect Passwords
The data security offered by this program is based entirely on the use of a strong encryption method. There are no master keys, backdoors, or programming tricks that permit recovery of your encrypted data. If you are unable to supply the correct password or pass-phrase to open an encrypted note, your data is lost. There is absolutely nothing the developer can do to help you recover your data.
Return to indexUnable To Open A File (Incorrect Password)
OK, you're having a problem opening a file, you read the info above, and you're CERTAIN that the program forgot your password. After all, you had to type the password twice to create it, and you can't possibly type it incorrectly two times, right?
Unfortunately, this really does happen. This is a well known problem in corporate environments that use secure systems. It is surprisingly easy to mistype a password the same exact way, two times in quick succession. This is most likely to happen when creating a password in a hurry.
First of all, please realize that the program can't "forget your password", because the password is never stored in any form.
If this has happened to you, your only possible solution is to keep trying to find the correct password. Try using your "Caps Lock" key - maybe it was "On" when you created your password?
You can pretty much AVOID THIS PROBLEM by using the following practice:
Recommendation: When creating a password for a file (eg. saving the file for the first time), verify that you can re-open the file BEFORE you close your edit window. If you find you can't re-open the file, then you can repeat the file-save/password-creation process if the edit window is still open. To test your file after saving it:
- Keep your editor window open
- Open a new DeadboltEdit window("File -> New")
- In the new window, open your just-saved file ("File -> Open"). If you are unsuccessful, go back to your original edit window and repeat the file-save process ("File -> Save As"). Using "File -> Save As" will give you another opportunity to set the password.
Warning messages when launching DeadboltEdit on Mac OS
If you are seeing Mac OS pop-up warnings with messages such as:
- "DeadboltEdit" is from an unidentified developer. Are you sure you want to open it?
- "DeadboltEdit" can't be opened because is was not downloaded from the Mac App Store.
- "DeadboltEdit" is damaged and can't be opened. You should move it to Trash.
... you most likely missed the final step of the Installation Instructions.
Solution: Perform the final step of the installation instructions, which is described and further explained here:
Beginning with Mac OS 10.8, a security feature called Gatekeeper
only allows your Mac to run apps from the App Store, and apps that are signed by a certificate
issued by Apple. The certificate costs $100 USD per year, which is not practical for developers of
low budget FOS (Free and Open Source) applications such as DeadboltEdit. Gatekeeper may tell you this application
is damaged - it isn't.
To allow DeadboltEdit to run without warnings:
- Use Finder to view the Applications folder
- Ctrl+click or Right-click DeadboltEdit.app and choose "Open"
- On more recent versions of MacOS, one additional step is required:
Apple Menu -> System Settings -> Privacy & Security -> Security, and enable DeadboltEdit
In some cases, you may need to uninstall DeadboltEdit, and then re-install it using the instructions on the Download page. Please be sure to perform the final step of the installation instructions.
Return to index"Corrupt File" errors
If anything changes within an encrypted note file, the file is corrupt and unusable. This is one of the inherent hazards of encryption. There is only one solution:
Backup your files. Information that is important enough to encrypt is important enough to backup.
Some special characters, such as "£", are removed from text when the note file is saved
This was a shortcoming / bug in DeadboltEdit versions 2.20 and older, when used with non-US keyboards.
This problem is fixed in DeadboltEdit versions 3.00 and later - the full UNICODE character set is supported.
If you are using DeadboltEdit version 2.20 or older, it is advisable to upgrade.
(You can check your version from the program "Help" menu: Help -> About)
After uninstalling DeadboltEdit on Ubuntu Linux, a DeadboltEdit icon is still showing in the application launcher.
Go to directory ~/.local/share/applications (~ is your home directory), look for a file named org-mwsoftware-deadboltedit-deadboltedit.desktop, and delete the file. The icon should no longer appear.
Return to indexDisplay problems on Windows 10 (High DPI Display).
DeadboltEdit may not display properly on some Windows 10 systems with Hi-Res displays, such as Cinema displays (High DPI displays). This problem can usually be solved as follows:
- Navigate to DeadboltEdit in the Windows Start Menu (Start->DeadboltEdit->DeadboltEdit) and Right-Click on DeadboltEdit
- Select "More"->"Open File Location". This will open a new File Explorer window.
- In the File Explorer Window that just opened:
- Right-Click DeadboltEdit, and choose Properties
- In the Properties dialog:
- Select the "Compatibility" tab (near the top)
- Click the "Change High DPI Settings" button
- Select checkbox labeled "Overide High DPI Scaling Behavior"
- Under "Scaling Performed By:", choose "System: Enhanced"
- Click "OK"
- Click "Apply"
- Close the File Explorer window